「vscode插件」代码片段管理 gistpad
本文最后更新于:2023年4月17日 晚上
代码片段管理的用途和常用软件
- 比如, 你需要记录一下你今天自己新创建的一个简单的html组件
- 比如, 你需要记录一下你的软件
config.json - 比如, 你需要简单同步一下一个算法的核心代码
- 比如, 你需要记录和分享你的一个业务实现思路
这些简单的, 零散的代码片段, 如何进行管理?
几个我用过的管理软件:
- lepton: https://link.zhihu.com/?target=https%3A//github.com/hackjutsu/Lepton
- 特点: 免费, 开源, 跨平台, 基于github gist云端同步
- masscode: https://github.com/massCodeIO/massCode
- 特点: 免费, 开源, 跨平台, 不支持云端, 仅本地同步, 数据以json单文件保存
一开始我用的lepton, 后面发现软件有几个不好的地方: 一个是gist同步太慢了, 需要配置代理, 而我的代理地址经常变, 每次还要手动修改, 另一个是每次我想记录时都要打开该软件, 看似简单的操作却十分影响写代码的流畅性。
所以后面我改用了masscode,并定时将json数据同步到github的私人仓库中。
但是问题是我必须每次都打开masscode才能看到代码片段,而且该软件的ui也并不是十分友好和优雅。。
于是我就在思考, vscode是否有好用的内置插件, 可以支持简单的gist编辑和同步.
然后我找到了gistpad, 并且看评价都挺好的.
我试用了一下, 果然体验不错.
可以配置vscode自带的优美主题使用, 并且代理配置和github登录的问题也解决了(因为vscode是常用软件, 代理和github授权自然是经常配置的)
简单使用
这里简单介绍一下插件特点和使用方式, 具体可以查看「插件主页」
创建新gist
安装好插件后首先登录github, 然后点击+号(public)或旁边带锁的图标创建(private)
之后会通过两步创建新的gist, 第一步是gist的description, 第二步是文件的名称


同时也可以在一个文件(非gist文件)中右键tab, 这时只需要填写description即可完成gist的创建
排序和自动分组
在插件目录下+右边具有排序和自动分组的按钮:
- 排序将按照title(不是文件名)字典序进行排序, 或按照时间进行排序
- 自动分组将按照如下规则进行分组

同时, 分组提供了一个有趣的功能, 只要在description后加#tag-name即可将该snippet并入名为tag-name的分组
比如一个名为maven settings #maven #settings的description
对应将被分入两个组:

自动图片上传
当在代码片段中复制图片并直接ctrl + shift + v (win) / cmd + shift + v (mac)
会自动上传到gist, 并且会在该文件中插入组织好的图片引用
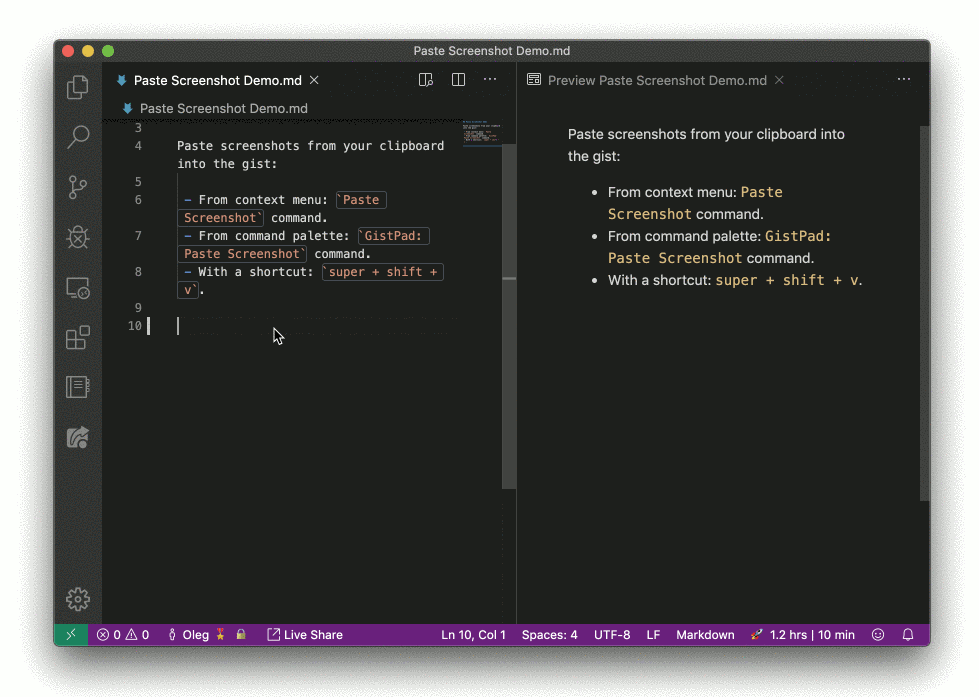
展示star的gist
插件会在Starred Gist目录下保存你star过的gist
从gist创建新的repository
直接右键gist文件, 然后Export to Repository即可
便签
类似于记事本和草稿之类的用途
可以直接很方便的在插件中创建一个便签

便签的存储方式也只是普通的secret gist
在github的表现形式为:

导入gist
该插件除了正常的查看gist外, 还可以有一些很方便的导入功能:
如在一个编辑文件中右键, 点击Paste Gist File, 即可以选择一个gist并将其黏贴到当前文档中
对repo的管理(个人不建议用)
这个插件提供了一个额外的功能, 就是可以打开你的一个个人repo, 然后直接同步到本地, 可以进行查看, 修改, 并且可以实时同步到远程仓库
这个功能带来俩问题:
- 同步太频繁, 生成过很多commit信息
- commit消息是无意义的
比如我修改我大三的一个算法课的readme, 我以很快的速度加了一行字:

对应github的变化是:




所以正经仓库还是别采用这种方式修改了…
其他
该插件还提供了如
wiki模式(双向链接的支持)CodeSwing(一个类似CodePen, StackBlitz, CodeSandBox的前端在线编辑和预览工具)
的支持, 由于不是我的需求点, 这里我也没仔细看文档, 更多请查看: 「官方文档」